Winpe Screenshot Tool
Winpe Screenshot Tool' title='Winpe Screenshot Tool' />Deploying Windows 7 Using SCCM 2. R2. Deploying Windows 7 Using SCCM 2. R2 n this post we will see the steps for deploying windows 7 using SCCM 2. R2. In my previous post we saw the steps to capture a reference operating system Windows 7 using SCCM 2. R2. Note that this post is different from the one which shows the steps to build and capture the operating systems using SCCM 2. SCCM 2. 01. 2 R2 and we will deploy the same using SCCM 2. This is the old version, please see the new WinPE 3. DISM Tool. I recently compiled a new library of commands since the upgrade from WinPE 2. WinPE 3. 0. One of the best discoveries Ive made over the 15 years of experience in IT, was finding and learning how to use SysInternals Free Resources. No more missed important software updates UpdateStar 11 lets you stay up to date and secure with the software on your computer. Thank you this is really helpfull and works like a sharm I added one step before the toolkit package to reboot the computer in Winpe. Cisco CCNA, Routing, Switching, Packet Tracer, Linux, Security, Photoshop, Flash, Windows Server, and Web Game Programming. R2 in the this post. We will be creating a device collection first and then we will import the computer information to this device collection. One the computer is added to the collection we will create task sequence, configure it and deploy it the device collection. So in my previous post we had successfully captured the windows 7 operating system and now we will be deploying the captured image using SCCM 2. Winpe Screenshot Tool' title='Winpe Screenshot Tool' />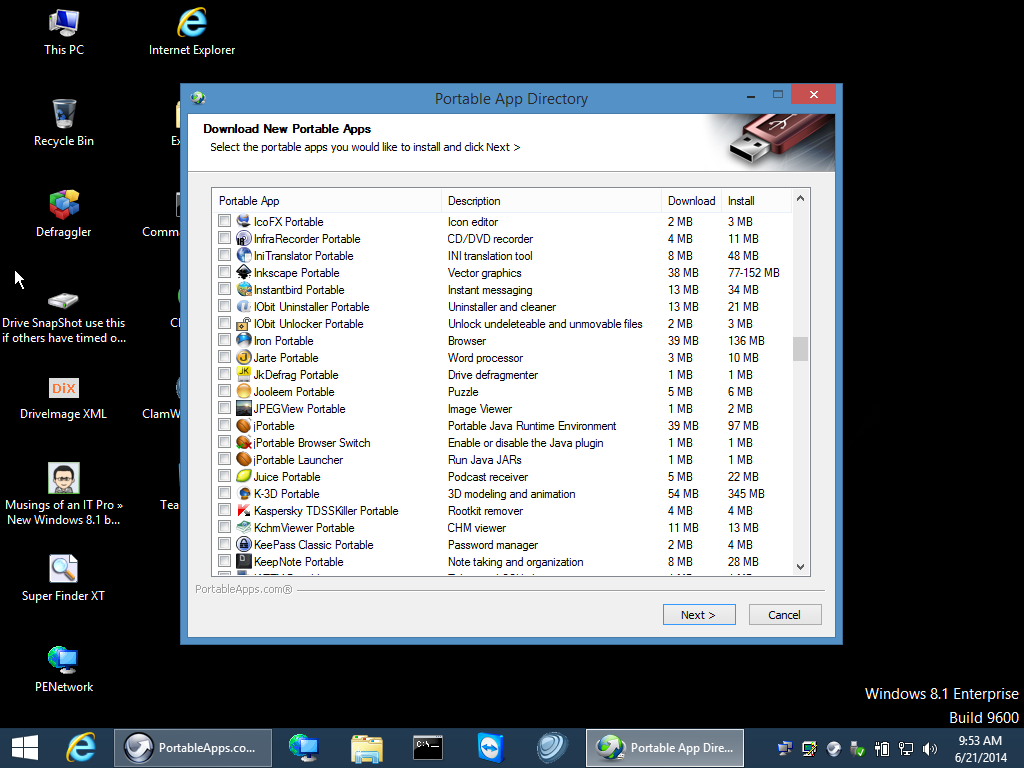 There has been lots of discussion about using Microsoft HTA HTML Applications files to prompt for user input, pop up notifications, and so on, in a ConfigMgr OSD. CONTENTS. Getting Started with LattePanda. Power on your LattePanda Connect with your peripheral device Connect to WiFi Connect with 7 Display and Touch Panel. Technical articles, content and resources for IT Professionals working in Microsoft technologies. In some scenarios you may want for instance servicedesk or helpdesk personnel run the Configuration Manager 2012 Remote Control without having to install the Admin. In this post we will see the steps for deploying windows 7 using SCCM 2012 R2,deploying the captured image using SCCM 2012 R2,SCCM 2012 R2. R2. To do that lets create a blank virtual machine without any operating system installed on it. Note down the MAC address of the virtual machine the same applies to a physical box too. Lets create a new device collection. This is to add the computer to this collection for which the operating system is going to be deployed. Right click on Device Collections, click Create Device Collection. Provide the name for this collection, set the Limiting collection to All Systems. Click Next. We will not define any rules for this collection. Click on Next. Since we will be creating a collection without defining any rule, the wizard prompts that the collection will not contain any members until we define a membership rule. On the pop up box click on OK. The device collection has been created. Now we will import the computer information to add the new computer object to this collection. Click on Devices, click on Import Computer Information. Choose Import single computer and click Next. Specify the Computer name, MAC Address of the computer MAC address of the computer where the OS is going to be deployed and click Next. Click Next. Choose Add computers to the following collection, click on Browse and choose the new device collection that we created. Click Next. Once the computer information is imported, click on Close. The process of importing this new computer to a new device collection will take few minutes. After we create a device collection and import the computer information, the next step is to deploy the captured operating system. Right Task Sequences and click Create Task Sequence. Choose Install an existing image package. Click Next. Provide the Task sequence name, click on Browse and specify the Boot Image. Click Next. Click on Browse and specify the Image Package. Choose Enable the local admin account and set the desired password. Click Next. You can choose to add this computer to the domain or join a workgroup. In this example we will choose the computer to Join a domain, click on Browse and select Domain, Domain. OU and specify an account that has permissions to join the computer to the domain. In this example we will be using an user account named sccmadmin which is a member of Domain Admins group. Click Next. The Configuration manager client package is automatically selected, you can specify additional information in Installation properties such as Management Point, Fallback status point etc. Click on Next. We will not configure Configuration state migration in this post so uncheck all the checkboxes and click on Next. You can choose to include the windows updates which will be installed after the OS deployment. We will see the deployment of software updates in a different post, choose Do not install any software updates. Click Next. Click Close. Once the task sequence is created the next step is to deploy it to the device collection. Click on Task Sequences, right click the task sequence that you have created for deploying OS and click on Deploy. In the Deploy Software Wizard, click on Browse and choose the task sequence and Collection. Click Next. Set the purpose as Available and let this task sequence be available to only media and PXE. Click Next. Leave this to default and click Next. Leave the User Experience options to default and click Next. On this screen please read the warning line at the bottom. A network account is required to access content from Windows PE. You must define a network access account in order for this deployment to run smoothly. To define a network access account, on the CM2. R2 console click Administration, under Site Configuration click Sites, in the top ribbon click Configure Site Components, click Software Distribution. Click Network Access Account and add specify the account which has enough permissions to access the network locations. Click Next. Click Close to close the Deploy software wizard. So far in this post we have created a device collection, imported the computer information to the collection, created a task sequence for deploying the captured OS and deployed it to the collection. Now we are ready for deploying the operating system, power on the VM Physical box where the OS is to be deployed, set the device to boot from the network. On the screen press F1. Hit Enter key when you see this screen. On the Task Sequence Wizard, provide the password and click on Next. You should see the task sequence for deploying OS under the list of Task Sequences. Choose the task sequence and click Next. The hard disk is being partitioned. We see that the captured image is being applied to the new computer. Final screenshot of the windows 7 OS deployment. Docs Latte. Panda. CONTENTSGETTING STARTEDPower on your Latte. Panda. You can power your Latte. Panda through the micro USB port or through the CN2 header pins. Note Check your power adapter and USB cable connection before use insufficient or unstable current may prevent your Latte. Panda from initializing. A power adapter will not be bundled with the board, but you may get one from our online store or any electronics retailer. Heres our list of recommended power adapters and cables. Micro. USBAny standard USB adapter such as a cell phone wall charger with at least 2. A of current can be used as a power supply for the Latte. Panda. When you have an adapter and micro USB cable ready, follow the instructions below to get started. Connect the USB into the USB power adapter, and the micro. USB into the micro USB port of the Latte. Panda The micro USB port is located next to the SD card socket. If you are using the 7 displaytouch panel, please connect it before powering on your device. When plugged in, you should see the red LED indicator lights up on the underside of the board. This means that the Latte. Panda is initializing. Wait patiently for a few seconds until the LED goes out. Note Do not unplug the power cable while the system is running. If the red LED is on, this indicates that the is system is running When the LED turns off, press and hold the power button for one second to turn the Latte. Panda on. You should see the LED lights up again. CN2 Header Pins. If you use the CN2 header pins, you will need to create an adapter. Using a barrel jack connector and dupont cables is a very effective solution, see this post on our forum for more information. Connect with your peripheral device. Latte. Panda is compatible with a wide range of peripheral devices. You may connect any USB supported devices, such flash drives, mouse and keyboard, or a webcam to USB 3. The SD card socket supports extra storage from a mini SD card. You may also connect the Latte. Panda to an external speaker device through its 3. The Latte. Pandas Arduino compatible co processor with plug and play headers and GPIO pins supports standard 5. V sensors and actuators that enable it to interact with the physical world. Connect to Wi Fi. Install the Wi Fi antenna by plugging the round shaped end into the socket labelled ANT located next to the GPIO pins on the board. In Windows select a Wi Fi connection by clicking the Wi Fi icon in the system tray at the bottom right of the screen. Follow the wizard to setup a connection. Note A weak Wi Fi signal may prevent a Wi Fi connection being established. Check the antenna is connected properly to the board and make sure that a Wi Fi network is available. Connect with 7 Display and Touch Panel Overlay. Note Please connect it with Latte. Panda BEFORE power on. And make sure the Golden Finger face the right side. The contacts on FPC are so compact and in order. Please be careful that any dislocation connection may cause the Latte. Panda short circuit and the IPS display abnormal like ghosting or flicker. Lift up the actuator. Use thumb or index finger might be easier. Insert display FPC in. Place Golden Finger side down Note The FPC must be fully inserted in the connector. If not fully inserted, the actuator will not close properly. Should this be the case, lift up the actuator and repeat the process starting with Step 1 aboveRotate down the actuator until firmly closed. Insert the FPC of touch panel in. Same as the display. Place the Golden Finger side down too. Carrara 8.5 Pro. Software Operating Systems Setting up a VNC server on the Latte. Panda using Tight. VNCIntroduction. Using a VNC server will enable you to access the GUI of Windows running on your Latte. Panda from a different PC on your local network. Tight. VNC is a free and easy to set up service. VNC stands for Virtual Network Computing. It is a way of transmitting the keyboard and mouse events of one computer to another in other words using one computer to remote control another. This is useful because you might not have extra monitors, keyboards or mice lying around using a VNC service enables you to access several computers on your local network using just one computer, monitor, keyboard and mouse. You might also have a headless server set up which doesnt require constantly attached peripherals. Setting up a VNC server on your headless server is a handy way to interface with a GUI if and when you need it. Lets get started Step 1 Installation. Download and install Tight. VNC for Windows on your Latte. Panda. Choose 3. 2 bit or 6. Latte. Panda Standard is 3. Latte. Panda Enhanced is 6. Download. End User Licence Agreement. Accept the licence agreement and click next. Choose Setup Type. Typical installation will install both Tight. VNC server and Tight. VNC viewer on your Latte. Panda. Custom installation allows you to select which elements to install. Really all we need is the server, unless you would like to be able to view other PCs on your network through the Latte. Panda, in which case you will need the viewer as well. For this tutorial we will just do the typical install. Select Additional Tasks. Check all the boxes. Ready to Install Tight. VNCClick Install to begin Tight. VNC Server Set Passwords. Password based AAt this point it is wise to set a password for remote access. Point the radio button towards Require password based authentication and choose a password. Retype it in the following box. I have set the password as lattepan as the password cant be longer than 8 charactersAdministrative Password. This is not strictly necessary. In this tutorial I will not set an administrative password, but you may if you wish. If you set a password for this you will have to enter it before changing any configuration settings. When you are happy with your settings, click OK. Click Finish to exit the setup wizard. Step 2 Configuration You should now see a new icon in your system tray. If you dont, try logging out and logging back in to your PC. Here you can see the IP address your PC is on. Double click it to bring up the service configuration window. The default settings should be fine for our purposes. Next, you will need to go on to the computer you would like to control the Latte. Panda with and using the same installation package, install Tight. VNC viewer. When you have successfully installed Tight. VNC viewer, check that you are on the same network as your Latte. Panda, otherwise it will not work When you are certain that your computer and the Latte. Panda are on the same local network, proceed to step 3. Step 3 Testing. Open Tight. VNC Viewer. A window will appear for a new Tight. VNC Connection. At this point, you need to input the IP address of your Latte. Panda. Tip A quick way of finding this is if you hover over the system tray Tight. VNC icon on your Latte. Panda. A hint will pop up with Tight. VNC Service. You could also go in to your router control interface and look for attached devices. The next step is to input this IP address in the New Tight. VNC Connection Window, followed by the port number you set in the service settings. The default is port 5. Latte. Panda lt port number e. Click connect. If all goes well you will be prompted with a password input. Input the password you set earlier. My password was lattepan. Press enter. You will be greeted by a window containing your Latte. Pandas GUI You may now control it remotely This concludes the Latte. Panda VNC tutorial.
There has been lots of discussion about using Microsoft HTA HTML Applications files to prompt for user input, pop up notifications, and so on, in a ConfigMgr OSD. CONTENTS. Getting Started with LattePanda. Power on your LattePanda Connect with your peripheral device Connect to WiFi Connect with 7 Display and Touch Panel. Technical articles, content and resources for IT Professionals working in Microsoft technologies. In some scenarios you may want for instance servicedesk or helpdesk personnel run the Configuration Manager 2012 Remote Control without having to install the Admin. In this post we will see the steps for deploying windows 7 using SCCM 2012 R2,deploying the captured image using SCCM 2012 R2,SCCM 2012 R2. R2. To do that lets create a blank virtual machine without any operating system installed on it. Note down the MAC address of the virtual machine the same applies to a physical box too. Lets create a new device collection. This is to add the computer to this collection for which the operating system is going to be deployed. Right click on Device Collections, click Create Device Collection. Provide the name for this collection, set the Limiting collection to All Systems. Click Next. We will not define any rules for this collection. Click on Next. Since we will be creating a collection without defining any rule, the wizard prompts that the collection will not contain any members until we define a membership rule. On the pop up box click on OK. The device collection has been created. Now we will import the computer information to add the new computer object to this collection. Click on Devices, click on Import Computer Information. Choose Import single computer and click Next. Specify the Computer name, MAC Address of the computer MAC address of the computer where the OS is going to be deployed and click Next. Click Next. Choose Add computers to the following collection, click on Browse and choose the new device collection that we created. Click Next. Once the computer information is imported, click on Close. The process of importing this new computer to a new device collection will take few minutes. After we create a device collection and import the computer information, the next step is to deploy the captured operating system. Right Task Sequences and click Create Task Sequence. Choose Install an existing image package. Click Next. Provide the Task sequence name, click on Browse and specify the Boot Image. Click Next. Click on Browse and specify the Image Package. Choose Enable the local admin account and set the desired password. Click Next. You can choose to add this computer to the domain or join a workgroup. In this example we will choose the computer to Join a domain, click on Browse and select Domain, Domain. OU and specify an account that has permissions to join the computer to the domain. In this example we will be using an user account named sccmadmin which is a member of Domain Admins group. Click Next. The Configuration manager client package is automatically selected, you can specify additional information in Installation properties such as Management Point, Fallback status point etc. Click on Next. We will not configure Configuration state migration in this post so uncheck all the checkboxes and click on Next. You can choose to include the windows updates which will be installed after the OS deployment. We will see the deployment of software updates in a different post, choose Do not install any software updates. Click Next. Click Close. Once the task sequence is created the next step is to deploy it to the device collection. Click on Task Sequences, right click the task sequence that you have created for deploying OS and click on Deploy. In the Deploy Software Wizard, click on Browse and choose the task sequence and Collection. Click Next. Set the purpose as Available and let this task sequence be available to only media and PXE. Click Next. Leave this to default and click Next. Leave the User Experience options to default and click Next. On this screen please read the warning line at the bottom. A network account is required to access content from Windows PE. You must define a network access account in order for this deployment to run smoothly. To define a network access account, on the CM2. R2 console click Administration, under Site Configuration click Sites, in the top ribbon click Configure Site Components, click Software Distribution. Click Network Access Account and add specify the account which has enough permissions to access the network locations. Click Next. Click Close to close the Deploy software wizard. So far in this post we have created a device collection, imported the computer information to the collection, created a task sequence for deploying the captured OS and deployed it to the collection. Now we are ready for deploying the operating system, power on the VM Physical box where the OS is to be deployed, set the device to boot from the network. On the screen press F1. Hit Enter key when you see this screen. On the Task Sequence Wizard, provide the password and click on Next. You should see the task sequence for deploying OS under the list of Task Sequences. Choose the task sequence and click Next. The hard disk is being partitioned. We see that the captured image is being applied to the new computer. Final screenshot of the windows 7 OS deployment. Docs Latte. Panda. CONTENTSGETTING STARTEDPower on your Latte. Panda. You can power your Latte. Panda through the micro USB port or through the CN2 header pins. Note Check your power adapter and USB cable connection before use insufficient or unstable current may prevent your Latte. Panda from initializing. A power adapter will not be bundled with the board, but you may get one from our online store or any electronics retailer. Heres our list of recommended power adapters and cables. Micro. USBAny standard USB adapter such as a cell phone wall charger with at least 2. A of current can be used as a power supply for the Latte. Panda. When you have an adapter and micro USB cable ready, follow the instructions below to get started. Connect the USB into the USB power adapter, and the micro. USB into the micro USB port of the Latte. Panda The micro USB port is located next to the SD card socket. If you are using the 7 displaytouch panel, please connect it before powering on your device. When plugged in, you should see the red LED indicator lights up on the underside of the board. This means that the Latte. Panda is initializing. Wait patiently for a few seconds until the LED goes out. Note Do not unplug the power cable while the system is running. If the red LED is on, this indicates that the is system is running When the LED turns off, press and hold the power button for one second to turn the Latte. Panda on. You should see the LED lights up again. CN2 Header Pins. If you use the CN2 header pins, you will need to create an adapter. Using a barrel jack connector and dupont cables is a very effective solution, see this post on our forum for more information. Connect with your peripheral device. Latte. Panda is compatible with a wide range of peripheral devices. You may connect any USB supported devices, such flash drives, mouse and keyboard, or a webcam to USB 3. The SD card socket supports extra storage from a mini SD card. You may also connect the Latte. Panda to an external speaker device through its 3. The Latte. Pandas Arduino compatible co processor with plug and play headers and GPIO pins supports standard 5. V sensors and actuators that enable it to interact with the physical world. Connect to Wi Fi. Install the Wi Fi antenna by plugging the round shaped end into the socket labelled ANT located next to the GPIO pins on the board. In Windows select a Wi Fi connection by clicking the Wi Fi icon in the system tray at the bottom right of the screen. Follow the wizard to setup a connection. Note A weak Wi Fi signal may prevent a Wi Fi connection being established. Check the antenna is connected properly to the board and make sure that a Wi Fi network is available. Connect with 7 Display and Touch Panel Overlay. Note Please connect it with Latte. Panda BEFORE power on. And make sure the Golden Finger face the right side. The contacts on FPC are so compact and in order. Please be careful that any dislocation connection may cause the Latte. Panda short circuit and the IPS display abnormal like ghosting or flicker. Lift up the actuator. Use thumb or index finger might be easier. Insert display FPC in. Place Golden Finger side down Note The FPC must be fully inserted in the connector. If not fully inserted, the actuator will not close properly. Should this be the case, lift up the actuator and repeat the process starting with Step 1 aboveRotate down the actuator until firmly closed. Insert the FPC of touch panel in. Same as the display. Place the Golden Finger side down too. Carrara 8.5 Pro. Software Operating Systems Setting up a VNC server on the Latte. Panda using Tight. VNCIntroduction. Using a VNC server will enable you to access the GUI of Windows running on your Latte. Panda from a different PC on your local network. Tight. VNC is a free and easy to set up service. VNC stands for Virtual Network Computing. It is a way of transmitting the keyboard and mouse events of one computer to another in other words using one computer to remote control another. This is useful because you might not have extra monitors, keyboards or mice lying around using a VNC service enables you to access several computers on your local network using just one computer, monitor, keyboard and mouse. You might also have a headless server set up which doesnt require constantly attached peripherals. Setting up a VNC server on your headless server is a handy way to interface with a GUI if and when you need it. Lets get started Step 1 Installation. Download and install Tight. VNC for Windows on your Latte. Panda. Choose 3. 2 bit or 6. Latte. Panda Standard is 3. Latte. Panda Enhanced is 6. Download. End User Licence Agreement. Accept the licence agreement and click next. Choose Setup Type. Typical installation will install both Tight. VNC server and Tight. VNC viewer on your Latte. Panda. Custom installation allows you to select which elements to install. Really all we need is the server, unless you would like to be able to view other PCs on your network through the Latte. Panda, in which case you will need the viewer as well. For this tutorial we will just do the typical install. Select Additional Tasks. Check all the boxes. Ready to Install Tight. VNCClick Install to begin Tight. VNC Server Set Passwords. Password based AAt this point it is wise to set a password for remote access. Point the radio button towards Require password based authentication and choose a password. Retype it in the following box. I have set the password as lattepan as the password cant be longer than 8 charactersAdministrative Password. This is not strictly necessary. In this tutorial I will not set an administrative password, but you may if you wish. If you set a password for this you will have to enter it before changing any configuration settings. When you are happy with your settings, click OK. Click Finish to exit the setup wizard. Step 2 Configuration You should now see a new icon in your system tray. If you dont, try logging out and logging back in to your PC. Here you can see the IP address your PC is on. Double click it to bring up the service configuration window. The default settings should be fine for our purposes. Next, you will need to go on to the computer you would like to control the Latte. Panda with and using the same installation package, install Tight. VNC viewer. When you have successfully installed Tight. VNC viewer, check that you are on the same network as your Latte. Panda, otherwise it will not work When you are certain that your computer and the Latte. Panda are on the same local network, proceed to step 3. Step 3 Testing. Open Tight. VNC Viewer. A window will appear for a new Tight. VNC Connection. At this point, you need to input the IP address of your Latte. Panda. Tip A quick way of finding this is if you hover over the system tray Tight. VNC icon on your Latte. Panda. A hint will pop up with Tight. VNC Service. You could also go in to your router control interface and look for attached devices. The next step is to input this IP address in the New Tight. VNC Connection Window, followed by the port number you set in the service settings. The default is port 5. Latte. Panda lt port number e. Click connect. If all goes well you will be prompted with a password input. Input the password you set earlier. My password was lattepan. Press enter. You will be greeted by a window containing your Latte. Pandas GUI You may now control it remotely This concludes the Latte. Panda VNC tutorial.